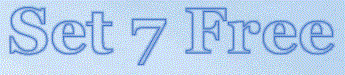There are other
Junction Points on the C: drive that you will need to remove. To see what you have, open a command prompt from Start > All Programs > Accessories > Command Prompt and type
dir /AL
That will list only the Junction Points on the root of C:, not any normal directories (folders).
They will all have to be removed after you move the Users folder. You must point to the new drives (partitions). You will only need 3 Junction Points on the root of drive C: initially (Windows will add all the others that become necessary). My Windows 7 Junction Points looked like this from a command prompt:
03/19/2010 12:27 PM <JUNCTION> Documents and Settings [V:\Users]
03/19/2010 12:33 PM <JUNCTION> ProgramData [V:\ProgramData]
03/19/2010 12:29 PM <JUNCTION> Users [V:\Users]
Use the same "mklink" command to create these Junction Points.
Next, reboot into Windows to see if it all works. If you have been successful to this point, by all means make a fresh image for each of your partitions.
Now, if everything has worked correctly and Windows looks and acts as you normally expect it, you can use the Windows Easy Transfer wizard to restore your user accounts. Plug the thumb drive into a USB port and click on "Open the folder" when it pops up. Double-click the Easy Tranfer file and it will launch the wizard. Just follow the steps to restore the accounts you want.
Windows will create all the necessary Junction Points in all the right places for your reorganized and repartitioned system if the preliminatry Junction Points have been setup correctly. Windows traverses these Junction Points quite seamlessly. There is one notable (but harmless in and of itself) side effect of my method. The Junction Points no longer give the "Access denied" popup when clicked on in the left pane of Windows Explorer; they don't have the attributes of the original Junction Points. Instead, in the right pane of Explorer appear the contents of the target of the Junction Point. For example, if you click on the Users folder on drive C:, the Title bar address will read > Computer > [drivename](C:) > Users >. In other words, the Title bar gives the address of the Junction Point, not the address of the target of the Junction Point, although the contents of the target of the Junction Point are displayed in the right pane of Explorer. Basically, this behavior simply gives you another way of accessing your files. Do be aware, however, that if you delete a file or folder from the right pane when viewing the Junction Point, that file or folder will be deleted from the target. Be mindful.
You may have to recreate some of your settings or favorites (the wizard isn't quite perfect) but booting into Windows should look much like it did before you started all this. In Windows 8, some of your Apps may not work, or may not be there at all. They can be reacquired at the App Store.
If anywhere along the way you run into problems, restore your last good image and start over from that step. I have intentionally left out images and some basic steps because these procedures are aimed toward owners who have a good working knowledge of the use of the command line and registry editing.
Some programs are hard-coded to install to C:Program Files, and have the ability to create the folder if it doesn't exist. To prevent such behavior, you can create Junction Points for C:\Program Files and C:\Program Files (x86) on your C: drive.