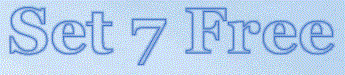Since my intent for this procedure
is aimed at an existing Windows installation, there are likely to be very many "C:\Program Files" paths that need to be edited. There are a number of registry editors available. I use Registry Toolkit for this task (use the 64-bit version if your copy of Windows is 64-bit), but it can be done using Windows own Regedit.exe. The editing takes longer using only regedit, but you can also run regedit from the command prompt without having to boot into Windows.
I run Registry Tookit more than once. For example, to change all the path statements for Program Files, in the "Search" box of Registry Toolkit I would enter "C:\Program Files" (without the quotes), and in the "Replace" box, "U:\Program Files" (without the quotes). My rule of thumb is to run it until it finds no changes to make, and then run it again. If Registry Toolkit finds no changes to make on two consecutive runs, then I will run a search with Regedit for the same path. Regedit may find a key that Registry Toolkit could not change, in which case it is necessary to change ownership of the key(s) in question in order to modify them. Registry Toolkit cannot change a key where "Access is denied", but it also does not give any indication that it has encountered any protected keys. Running a Regedit search for the same path will reveal whether any protected keys exist, and allow one a chance to change ownership of such keys and make the required path changes. Also keep in mind that "%SYSTEMDRIVE%" (without the quotes) is used in place of C: in some keys.
It is best to run Registry Toolkit or Regedit from a System level Command Prompt. This allows you to change ownership of TrustedInstaller protected keys to SYSTEM, change the permissions, and then make the necessary path changes. In order to run a System level command prompt, download PsTools (there is no installation) and unzip it to its own folder. Open an Administrators level command prompt, change to the PsTools folder, then type "psexec -i -s cmd.exe" and Enter. Accept the use agreement, and PsTools will open a second command prompt that is a System level command prompt. Now to open Registry Toolkit, type the path to the executable, such as "U:\Program Files\RegTkt\RT64.exe" and Enter. Use the quotes, because of the space between Program Files. That will open Registry Toolkit at System level. Any registry keys belonging to SYSTEM or lower level can be modified. To open Regedit at System level, use the same combination as for Registry Toolkit, except type "C:\Windows\regedit.exe" without the quotes.
You can create shortcuts for these by copying a command prompt shortcut from the All Programs menu to the desktop, then edit the Target command line. For regedit, mine is "C:\Windows\system32\cmd.exe /c G:\pstools\psexec -i -s cmd.exe /c C:\Windows\regedit.exe". Use that string (with your own path to PsTools) for regedit and copy another command prompt shortcut and edit the Target string for Registry Toolkit.
Using System level tools allows changing ownership and permissions to SYSTEM rather than Administrator, and still be able to modify the keys.
Just remember the sequence: boot into your repair disk and copy, reboot into Windows and edit the registry and double-check the editing, then reboot back into the repair disk and remove the old folder.
Reboot into Windows and try a couple of programs to make sure it worked. If something went awry, you'll be so happy you made that full-system drive image backup! If your programs work as they should, you're ready for the next step.
I advise fresh drive images of your modified partitions before you proceed to the next step.