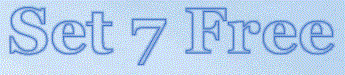For Advanced Users Only
The following pages describe my method to separate Windows Special folders (Windows, Program Files, ProgramData and Users) into discreet drives/partitions in an existing Windows installation to enhance the ability to backup and restore, to recover from system damage from malware, poorly written drivers, and other things that go bump in the night. In my experience it improves application load times and system response.
The method works equally well on Windows 7 and Windows 8. However, it breaks Windows 10 Upgrades. If you don't want to break Windows 10 Upgrades, Microsoft supported methods must be used for Windows 10. On the other hand, if you do wish to break Windows 10 Upgrades, this method is pretty much guaranteed to do that. It limits Windows 10 Upgrade path to clean install only, the pushed upgrade AI from Microsoft won't make that decision for you, causing the pushed upgrade to fail and revert.
If you are using a third-party Start Menu with Windows 8,8.1 or 10, uninstall it before you begin. Once you've completed the process, you can re-install your third-party Start Menu. Some of these apps make changes to Group Policy that will interfere with the creation of new users or importing user profiles with Windows Easy Transfer. You may find that some of the Start Screen Apps will be gone or no longer function. Check your Group Policy settings after uninstalling.
Also, these pages have been recently updated. If you are a returning visitor, be sure to use the "Refresh" button on your browser to be sure you are seeing the updated content.
There are other methods available on the web. The procedures I have outlined in these pages can effectively be used on a clean install of Windows as well as a newly purchased OEM installation fresh out of the box. These modifications can be made with no ill effects or changes in Windows functionality other than to make it a bit more responsive and stable. Each special folder move can be treated as a completely separate process. One may choose to move the Program Files folder, for example, and leave the other special folders right where they are on the C: drive. Or one may choose to move just the Users folder, and leave the other folders in the Windows default. It is your installation of Windows. Set it up your way.
This is the most visited section of this site. There are numerous links to "Set 7 Free" around the web, including posts in Seven Forums and Eight Forums, Microsoft Community, and other Windows help forums. Some say it won't work. Some say it can't work. Some say Program Files cannot be moved, or that moving it causes too many problems. Some say the same about the ProgramData folder. Well, it does work when done correctly for any folder. I've been running Windows 7 in this environment for over three years without any issue whatsoever. Service Pack 1 installed without issue. No Windows Updates have failed. I have had no BSOD's. I've had no problems installing any programs or apps. It just works, and is completely stable for me. Some say my method is too much hassle. If that's the way it seems to you, then don't try it.
These procedures are not for the inexperienced, nor for the intermediate-level user. For that reason I am intentially leaving out the more basic steps in preparing your system for this setup; if you don't know how to get there from here, you're probably not ready for this. These procedures will break the ability to perform an in-place upgrade (aka repair/reinstall). However, by using a proper regimen of routine maintenance and regular drive imaging faithfully, there isn't really a need for a repair/reinstall.
Read through these instructions very carefully, and print them for reference. These pages are printer friendly.
If you're confused by any of the instructions, don't attempt the procedures.
If you're unfamiliar with the way junctions work, don't attempt the procedures.
If you're uncomfortable working in the system registry, don't attempt the procedures.
Don't attempt this if you don't fully understand what is being done, and where, and why.
Be advised that Microsoft does not support this configuration. Also, due to the nature of Junction Points and the way different processes traverse them, I very strongly advise against relying on any backup software to preserve your system and data. System Restore will not work correctly, if at all. If you wish to rely on System Restore (I've always turned it off when I first install Windows), then don't use these procedures. I strongly advise using only drive imaging for backup purposes, and frequent testing of those images to insure reliability. Remember, I've said that this is for advanced users only. However, if you do understand how it can be done, and you have a desire to clean up and reorganize your machine, you don't have to stay inside Microsoft's box; you can configure Windows to run the way you want it to run.
Before attempting any of these procedures, do a full-system drive(s) image(s). As I said, System Restore will not work correctly.
After you have reduced the size of your C: partition to make room on the drive for the additional partitions, I advise that you make another image of your C: partition for the reduced partition size. I have two hard drives, and I've placed the Users folder and ProgramData folder on a partition on the second drive, and the Program Files folders on another partition on that second drive. This method is very well suited for the OS on SSD and Program Files, ProgramData and Users on traditional platter.