Command Line
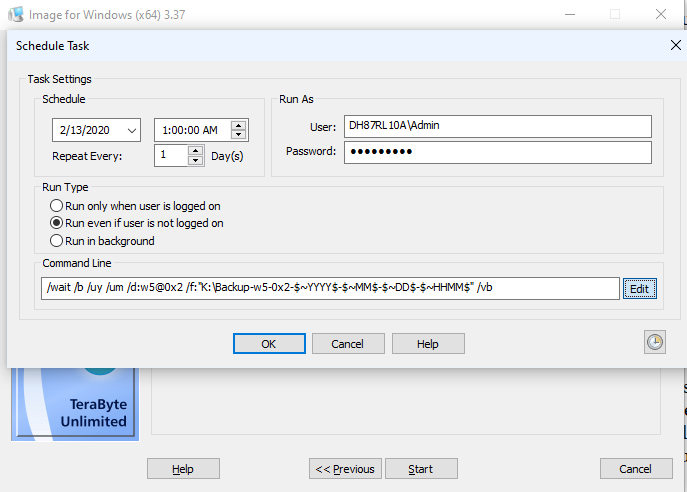
In this case the Command Line is
/wait /b /uy /um /d:w5@0x2 /f:"K:\Backup-w5-0x2-$~YYYY$-$~MM$-$~DD$-$~HHMM$" /vb
- "/wait" tells the executable to wait, in case another instance of Image for Windows is already running.
- "/b" means that a backup is being created.
- "/uy" means to perform an unattended backup and tell Image for Windows to assume the answer to all Yes/No prompts is Yes, the answer to all OK/Cancel messages is OK, and the answer to all Abort/Retry/Ignore prompts is Ignore. Note: When attempting to lock a partition, up to five attempts will be made (with one second intervals) before the ignore choice is selected.
- "um" is used for backing up to CD/DVD discs, and in my case is unnecessary but, if it is omitted, the default behavior is to disable the /uy switch, which we don't want to do.
- "/d" uses the IFW naming convention for the drive and partition for which an image is being created. In the above case, it is drive w5 and partition ox2. These needs to be left as is.
- "/f:" specifies the target drive letter, path, and file name for a backup file, the actual path/filename. Here, the part between the quotes after the drive letter and backslash "Backup-w5-0x2-$~YYYY$-$~MM$-$~DD$-$~HHMM$" can be edited to suit your tastes.
- "/vb" tell IFW to verify the image byte-for-byte
For example, mine would be "K:\DH87RL10A\$~YYYY$-$~MM$-$~DD$\Win10ProA\$~MM$-$~DD$-$~YYYY$-Win10ProA". Leave the /vb untouched. Once you are satisfied with your edited Command Line, click OK. You'll get an information popup saying "The task has been added to the Windows Task Scheduler". Click OK on that popup, then click Cancel. The task scheduling is complete, and if you click Start, IFW will run the task immediantely. Clicking Cancel only closes Image for Windows. You can open Task Scheduler to see that "Image for Windows - Task 1" has been scheduled. If you wish to see if it is working as you planned (or if perhaps you might have missed one of the steps), with Task Scheduler open, highlight "Image for Windows -Task 1" and then in the right lower pane, click Run. You will see "Running" by the Image for Windows task. You can open Task Manager to "More details" and scroll down to where "Image for Windows" should appear on the alphabetical listing, and wait for it to appear. It will wait until drive writing has stopped before it starts, up to ten minutes, but don't be dismayed, just be patient. If drive writing hasn't stopped in ten minutes, Task Scheduler will try again.
