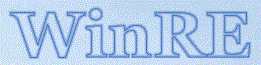(continued)
When the unmount finishes, in that elevated Commmand Prompt launch diskpart (that is, type "diskpart" without the quotes and hit enter), and at the DISKPART prompt type
list vol
and hit Enter. Look for your MSR partition (it may be labeled Recovery) and note its number. You need to assign it a drive letter so it can be a target for xcopy. Type
sel vol (your MSR volume #)
and hit Enter. That volume will now have focus. Now type
assign letter=z
and hit Enter. Z, at the end of the alphabet, shouldn't interfere with any drive letters actually in use. (If you are using Z, choose a different, unused letter). Once that is complete, exit DISKPART, but don't exit the elevated Command Prompt. It helps (me, anyway) to label my partitions/logical drives. So I typed
label Z:Recovery
and hit Enter.
We'll be using reagentc to set the path for the Recovery Environment, and it won't set the path to the root of a drive, so we need to have a folder in drive Z:. Much of my trial and error was in discovering that, at least in my installation, Windows wants a folder labeled "Recovery" in that partition, and a folder named "WindowsRE" nested inside "Recovery". At the Command Prompt, type
z:
and hit Enter. Now type
dir
and hit Enter. You may see a directory labeled Recovery. If so, skip to the next step. If you don't have a labeled directory, use the Make Directory command to create a folder to be labeled Recovery. Type
md Recovery
and hit Enter. Next type
cd Recovery
and hit Enter. Again, you may see a directory labeled WindowsRE. If so, skip to the next step. If you don't have a labeled directory, use the Make Directory command to create a folder to be labeled WindowsRE. Type
md WindowsRE
and hit Enter. Now we're ready to copy the Winre.wim file.
Use xcopy to copy winre.wim (from wherever you saved it) to Z:\Recovery\WindowsRE, using the /h /r switches. Once that's accomplished, you need to let the system know that it's there. In the elevated Command Prompt, type
reagentc /setreimage /path z:\recovery\windowsre
and hit Enter. Next type
reagentc /enable
and hit Enter. If that is not successful, type
reagentc /info
and hit Enter. This will give configuration data for windows RE. This site has some excellent information for troubleshooting.
Once you have the Recovery Environment enabled, go back into DISKPART and remove the drive letter. Type
list vol
and hit Enter. Then type
sel vol (your MSR volume #)
and hit Enter. That volume will now have focus. Now type
remove letter=z (or whatever letter you assigned)
and hit Enter. Now you can exit DISKPART, and the elevated Command Prompt.
To see it if worked, go to Settings > Windows Update > Advanced options > Recovery > Advanced startup > Restart now, or the shortcut, click the Start button, then hold the Shift key while clicking Restart. Your PC should reboot into the Windows Recovery Environment.
After getting it working properly, I decided to take it away from Windows. Using BootIt UEFI I did some rearranging on a different physical drive, and created a 1GB partition at the beginning of the drive. I then created a drive image of my Recovery Partition and restored it to its new home. I used the above steps to get it enabled in its new home, then deleted the original old partition and extended my Windows partition.